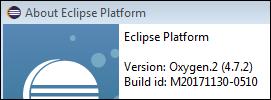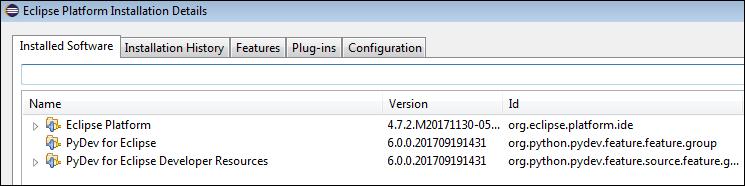Environnement:
– Windows 10 64
– Python 3.6.4 release
– IIS v 10.0.16299.15
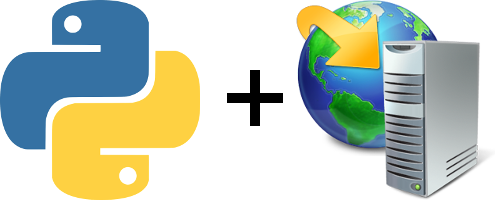
Il vous faut d’abort ajouter le composant CGI via l’ajout suppression de programme.
Dans le menu de recherche de windows, rechercher Applications et fonctionnalités puis dans la fenêtre Applications et fonctionnalités à droite cliquer sur Programmes et fonctionnalités
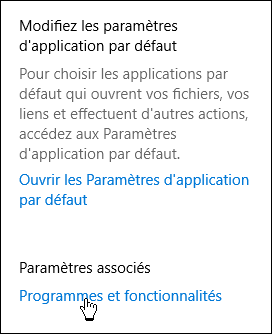
Puis cliquez sur « Activer ou désactiver des fonctionnalités Windows (à gauche)
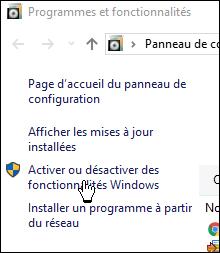
=> Internet Information Service
=> Service World Wide Web
=> Fonctionnalités de développement d’applications
=> cocher CGI
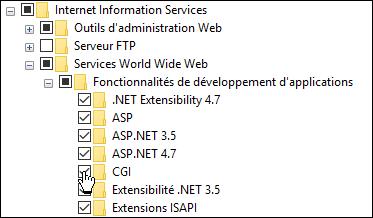
Ensuite télécharger et installer python
choisir Python 3.6.4 release
https://www.python.org/downloads/release/python-364/
=> Windows x86-64 executable installer
Créer un dossier de test sur votre disque
Ex:
D:\test_python_IIS
ouvrir une fenêtre de commande MSDOS (cmd) allez sur le dossier créé attribuez les droits à ce dossier
cmd:
CD test_python_IIS
icacls . /grant « NT AUTHORITY\IUSR:(OI)(CI)(RX) »
icacls . /grant « Builtin\IIS_IUSRS:(OI)(CI)(RX) »
Ouvrez IIS avec la recherche windows ou cmd
%windir%\system32\inetsrv\iis.msc
Aller sur Sites => Default Web Site
Clic droit Ajouter une Application (Alias:py, Chemin D:\test_python_IIS)
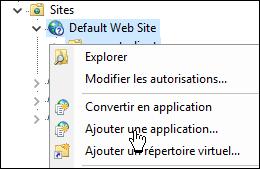
Puis su py => icone Mappage de gestionnaires => Ajouer un mappage de script (barre de gauche)
Exécutable = « C:\Program Files (x86)\Python36-32\python.exe » %s %s
Nom = Python
=> Répondre oui à « souhaitez vous etc … »
Créer un fichier test.py à mettre dans D:\test_python_IIS et saisissez un code python de test
Activer bien l’exploration de répertoire à l’application py
Parcourrez py
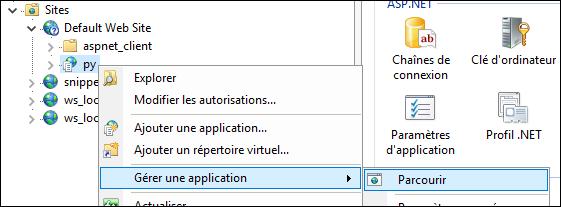
Voilà ouvre ensuite test.py et si tout c’est bien passé votre code python affichera:
![]()
Source:
https://stackoverflow.com/questions/6823316/python-on-iis-how