Si vous insérez un lien dans un article, automatiquement l’image du lien s’affiche (comme sur facebook…)
Pour ne pas afficher cette image ni créer le lien il suffit de retirer le début du lien (le http:// ou https://)
Si vous insérez un lien dans un article, automatiquement l’image du lien s’affiche (comme sur facebook…)
Pour ne pas afficher cette image ni créer le lien il suffit de retirer le début du lien (le http:// ou https://)
Si vous ne pouvez pas changer d’utilisateur, il se pourrait que vos informations de votre précédente connexion soient sauvegardées dans windows…
Nettoyer les informations de connexion au TFS pour pouvoir vous connecter avec un autre utilisateur
Panneau de configuration => Comptes d’utilisateurs => Gérer vos informations d’identification (Gestionnaire d’identification)
Information d’identification générique
Supprimer du coffre ce qui correspond au TFS
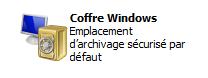
Relancez Visual Studio
Source:
blogs.msdn.microsoft.com/visualstudioalm/2012/08/29/clearing-the-credentials-for-connecting-to-a-team-foundation-server/
Pour vous connecter avec un autre utilisateur sur le gestionnaire de source de Microsoft, le TFS (Team Foundation Server)
Allez dans l’emplacement de l’éxécutable (ici visual studio 2012)
C:\Program Files (x86)\Microsoft Visual Studio 11.0\Common7\IDE
Trouvez devenv.exe
Faite un clic droit et choisissez « executer en tant qu’autre utilisateur »
Si ce choix n’apparait pas, essayer de faire un Shift clic droit (Shift => Touche majuscule)
Ne paniquez pas il va revenir il suffit de fermer les yeux et d’y penser très fort ^^
Ou alors de faire une recherche sur google
Si vous avez besoin d’exécuter une application en tant qu’autre utilisateur sous windows 7 (pour le TFS de visual studio par exemple), il se peut que cette option ai disparue…
Une solution (stuce je dirais) simple pour afficher ce choix
Appuyez sur Shift(la mouche Majuscule) et clic droit, vous verrez que cette option sera revenue par magie!!
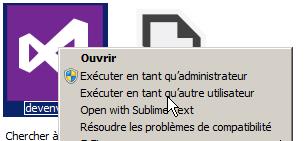
Crayon Syntax Highlighter
Un plugin pour insérer du code avec la coloration synthaxique
Plutôt simple à utiliser, une fois installé et activé le plugin ajoute un bouton crayon dans la liste des fonctions de mise en page
Il suffi de cliquer dessus, d’insérer votre code, de choisir le langage pour la coloration
![]()
En mode texte

Mettre le head en UTF-8
|
1 |
<meta content="text/html; charset=UTF-8" http-equiv="Content-Type"> |
Encoder les pages en UTF-8
Ex sur notepad++
Menu Encodage => Encoder en UTF-8
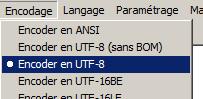
Revoir les caractères spéciaux
Wamp et IIS utilisent le même port (skype aussi) le 80
Pour éviter les conflits de ports il suffit de configurer apache sur un autre port (8080 par exemple)
Lien du fichier de config
c:\wamp\bin\apache\apache2.4.9\conf\httpd.conf
Vous pouvez aussi passer par la barre des taches
Wamp =>Apache=>httpd.conf
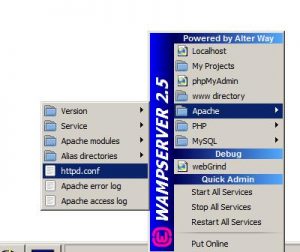
Ensuite trouver les lignes suivantes (vers ligne 60)
Listen 0.0.0.0:80
Listen [::0]:80
et modifier le port
Listen 0.0.0.0:8080
Listen [::0]:8080
Pour vous connecter sur le localhost il vous faudra ajouter le port utilisé à la fin (http://localhost:8080/)
1.0 2002/01/16
1.1 2003/04/24
2.0 2005/11/07
3.0 2006/11/21
3.5 2007/11/19
4.0 2010/04/12
4.5 2012/08/15
4.5.1 2013/10/17 Bootstrap 3.0
4.5.2 2014/05/05
4.6 2015/07/20
5RC1 2015/11/18 dernière version avant ASP.NET Core son successeur